Здравствуйте, уважаемые читатели XoZbloga! После двух недель молчания, я снова в деле. Итак, сегодня я хотел бы показать Вам как с помощью только CSS3, можно сделать анимационный листинг элементов (элементов списка ul) с возможностью выбрать в каком виде будет находиться список. Чтобы пользователю было удобнее выбирать вид списка, возможные варианты предоставлены картинками. По нажатию на каждую кнопку, элементы преобразуется в определенный стиль расположения данных. Да что об этом говорить, лучше один раз увидеть.
Результат
В результате будет четыре возможных представления списка:
- изображения с текстом в три колонки;
- только текст;
- изображение с текстом в одной колонке;
- только изображение.
По-умолчанию является первый вариант, поэтому наш список будет представлен в трех колонках элемент столбца содержит изображение и текст.
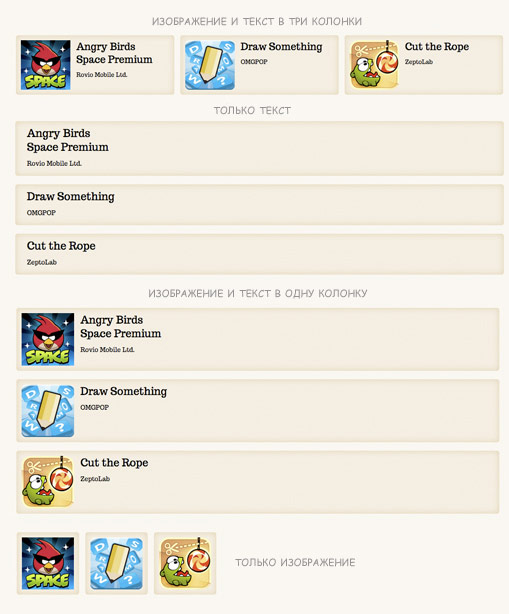
Для переключения между представлениями, создадим четыре кнопочки. Эти кнопки будут выполнены в два слоя. Первый — самый важный, это радио кнопка, она будет прозрачной. Второй — картинка по которой будут щелкать.
Разметка HTML
Мы будем использовать неупорядоченный список для отображения элементов. Но начнем с переключателя. Разметка выглядит так:
1 2 3 4 5 6 7 8 9 10 11 | <input type="radio" name="view-control" class="view-control-1" checked="checked" /> <span class="control first"><img src="images/blockinline.png" /></span> <input type="radio" name="view-control" class="view-control-2" /> <span class="control"><img src="images/plainlist.png" /></span> <input type="radio" name="view-control" class="view-control-3" /> <span class="control"><img src="images/blocklist.png" /></span> <input type="radio" name="view-control" class="view-control-4" /> <span class="control last"><img src="images/block.png" /></span> |
Теперь непосредственно сам список с элементами, полностью копировать всю разметку не буду. Приведу лишь пару элементов для наглядности:
1 2 3 4 5 6 7 8 9 10 11 | <ul id="item-list"> <li> <img src="images/angrybird.png" /> <p><span class="title">Angry Birds Space Premium</span><span class="developer">Rovio Mobile Ltd.</span></p> </li> <li> <img src="images/omgpop.png" /> <p><span class="title">Draw Something</span><span class="developer">OMGPOP</span></p> </li> <!-- и так далее --> </ul> |
Стили CSS
Начнем также с описания стилей кнопок переключателей.
1 2 3 4 5 6 7 8 9 10 11 12 13 14 15 16 17 18 19 20 | input[type=radio] { position: absolute; z-index: 100; opacity: 0; cursor: pointer; height: 110px; width: 40px; margin-top: -7em; } .control { display: inline-block; margin: 0 -.13em; width: 40px; background: #eddfc7; padding: 5px 3px 1px 2px; border-right: 1px solid #e0cba0; cursor: pointer; vertical-align: bottom; } |
С помощью CSS селектора выбираем все поля input с типом radio, таких у нас 4 — это как раз переключатели. Как уже говорилось выше они будут скрыты от глаз, свойство opacity значение 0. И самое важное высота этого элемента достаточно большая 110px, а также абсолютное позиционирование.
Изображение переключателя, точнее элемент span с классом .control, который его окружает. Делаем встроенным блоком, который обтекается другими в нашем случае радио-кнопкой — свойство display со значением inline-block. Таким образом изображение переключателя накладывается на поле radio.
В итоге переключатель представлений списка получился вот таким:

Ну и последнее, что касается переключателя. Это действие при наведении курсора мыши. Выбранный элемент выделяется внутренней тенью. Выбираем нужный элемент с помощью псевдокласса :hover — при наведении, и :checked — активный переключатель.
1 2 3 4 5 | .control:hover, input[type=radio]:hover + .control, input[type=radio]:checked + .control { box-shadow: inset 0px 0px 20px #d3b67a; } |
Переходим к стилям списка, который имеет идентификатор item-list. Ключевым здесь является отключение маркеров в списке — свойство list-style-type со значением none.
1 2 3 4 5 6 | #item-list { margin-top: 2em; padding: 0; list-style-type: none; text-align: left; } |
Что касается первоначального вида списка, то это изображение с текстом в три колонки. Поэтому опишем первоначальный стиль для элементов.
1 2 3 4 5 6 7 8 9 10 11 12 13 14 15 16 17 18 19 20 21 22 23 24 25 | #item-list li { display: inline-block; width: 300px; vertical-align: top; margin: 0 0.5em 1em 0; padding: 10px; background: #f3eada; border-radius: 5px; box-shadow: inset 0px 0px 20px #e0cba0; overflow: hidden; } #item-list li img { display: inline-block; vertical-align: top; width: 100px; margin-right: .5em; } #item-list li p { display: inline-block; width: 180px; margin: 0; padding: 0; } |
В принципе все свойства понятны, остановлюсь лишь на главных. Сам элемент списка имеет ширину в 300 пикселей, является встроенным блочным элементом — inline-block. отображается только область внутри элемента списка, остальное скрыто — overflow: hidden. Элемент с закругленными углами — border-radius:5px и внутренней тенью — box-shadow: inset ….
Изображение и текст также встроенные блочные элементы, с фиксированной шириной.
Анимация
Собственно самый ответственный момент. Это описание действий при нажатии на радио кнопку. Следующие 4 способа представления списка похожи, манипулировать мы будем лишь шириной элементов и свойством видимости (включать и выключать видимость). Сам эффект анимации основан на свойстве CSS3 transition, которое я более подробно рассматривал в одном из предыдущих уроков — CSS слайдер изображений с эскизами.
Итак, первый вариант списка — изображение с текстом в три колонки:
1 2 3 4 5 6 7 8 9 10 11 12 13 14 15 16 17 | .view-control-1:checked ~ #item-list li img { opacity: 1; width: 100px; visibility: visible; transition: .4s .4s ease-out; } .view-control-1:checked ~ #item-list li p { opacity: 1; visibility: visible; transition: .4s ease-out; } .view-control-1:checked ~ #item-list li { width: 300px; transition: .4s ease-out; } |
Работает это так. Нажимаем к примеру на первую радио кнопку (view-control-1) и она становится активной, теперь благодаря CSS селектору отслеживаем, какая из четырех кнопок выбрана (view-control-1:checked) и выбираем все элементы в списке (~ #item-list li), присваивая при этом каждому элементу новые свойства.
Сначала делаем изображения в каждом элементе списка видимыми visibility:visible и не прозрачным opacity:1, задаем ширину в 100 пикселей и все это происходит плавно в течении 4х десятых секунды благодаря свойству transition. Эффект длится в течении 4х десятых секунды с такой же задержкой, функция анимации ease-out.
Далее подобным образом присваиваем свойства для текста и элемента списка в целом, задавая ему ширину в 300 пикселей.
Второй вариант списка — только текст:
1 2 3 4 5 6 7 8 9 10 11 12 13 14 15 16 17 | .view-control-2:checked ~ #item-list li img { opacity: 0; width: 0; visibility: hidden; transition: .4s ease-out; } .view-control-2:checked ~ #item-list li p { opacity: 1; visibility: visible; transition: .4s ease-out; } .view-control-2:checked ~ #item-list li { width: 900px; transition: .4s .4s ease-out; } |
Здесь все аналогично как и в предыдущем варианте. Единственное, что изображение скрывается — visibility:hidden, и элемент списка растягиваем на всю ширину списка width:900px.
Третий вариант списка — изображение и текст в одну колонку:
1 2 3 4 5 6 7 8 9 10 11 12 13 14 15 16 17 | .view-control-3:checked ~ #item-list li img { opacity: 1; width: 100; visibility: visible; transition: .4s ease-out; } .view-control-3:checked ~ #item-list li p { opacity: 1; visibility: visible; transition: .4s ease-out; } .view-control-3:checked ~ #item-list li { width: 900px; transition: .4s ease-out; } |
Снова возвращаем изображение, ширина остается прежней — 900px. Таким образом список строится в одну колонку с текстом и картинкой.
Четвертый, последний вариант отображения списка — только картинка:
1 2 3 4 5 6 7 8 9 10 11 12 13 14 15 16 17 18 | .view-control-4:checked ~ #item-list li img { opacity: 1; width: 100; visibility: visible; transition: .4s ease-out; } .view-control-4:checked ~ #item-list li p { opacity: 0; position: absolute; visibility: hidden; transition: .4s ease-out; } .view-control-4:checked ~ #item-list li { width: 100px; transition: .4s ease-out; } |
В данном варианте скрываем текст, остается лишь изображение. А элемент списка принимает ширину в 100px.
На этом все. Вот таким образом на сайте можно организовать листинг элементов списка. Но если у вас не хватает сноровки самому сделать подобный эффект, то всегда можно обратиться к специалистам, например в Киеве.
Чтобы оставаться в курсе свежих статей и уроков подписывайтесь на страницу ВКонтакте или Facebook. Если урок Вам понравился и пригодился сделайте tweet или like — поделитесь с друзьями 🙂
Источник статьи/урока: https://xozblog.ru
По материалам: http://www.webstuffshare.com/2012/04/how-to-create-animated-list-view-using-css3-only/
